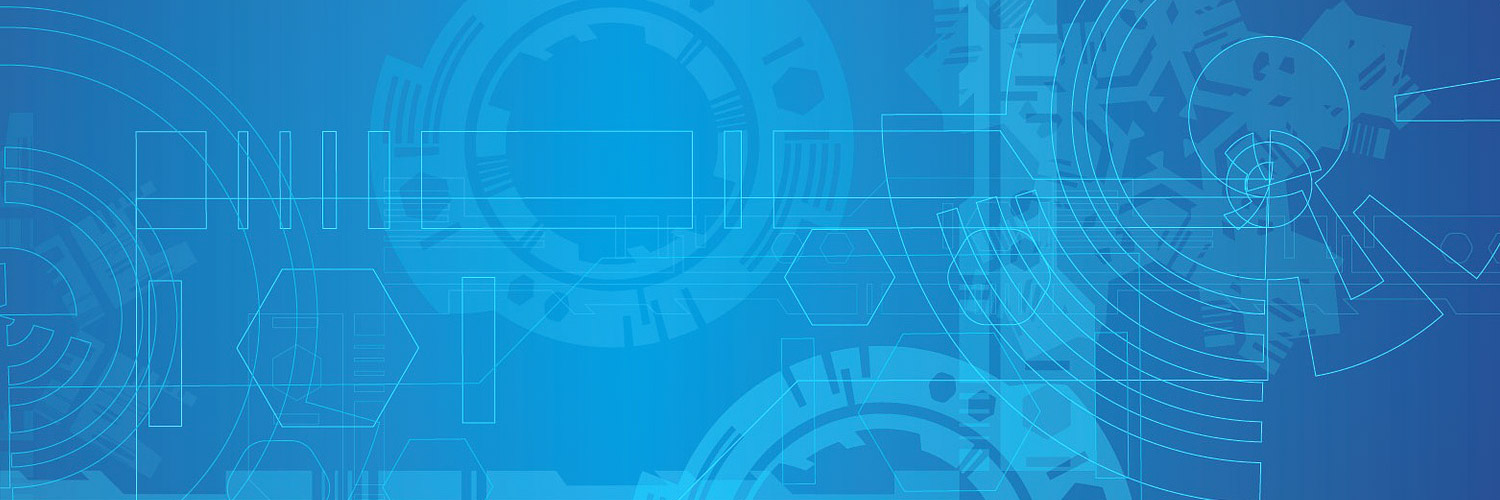You must be knowing about some fabulous features of your iPhone if you’ve upgraded it recently. One of the examples is SharePlay in iOS 15. It allows users to listen to music, watch movies, and browse the internet over FaceTime with family and friends. There’s another great feature called Focus.
It keeps you away from all distractions and helps you pay attention to the task at hand. This involves silencing the notifications. However, there are many new features on iOS that are many users aren’t aware of. Here, we’ll walk you through some of these lesser-known features in iOS 15.
1. Scan text using the camera of your iPhone
This is one of the excellent features made available in iOS lately. You can point your iPhone’s camera at a piece of paper or a symbol and have it identified. Then you can go ahead and copy the text into a document or an email. This incredibly cool feature is available in the new ‘Scan Text’ tool.
In order to use it, you can long-press inside a field of text. You’ll then see a Scan Text button, which uses just the scan icon. It appears like a piece of paper with brackets. Simply tap the button. This will replace your phone’s keyboard with the viewfinder of your iPhone camera. Point it to the very thing you need to scan and then follow the screen prompts.
If you move the camera too fast, you’ll get a ‘Slow Down’ message on the screen. When you line up the camera and text right you’ll get a live preview of the text being identified. When you’re ready, just tap the ‘Insert’ button. In this way, you can quickly scan a phone number or an email address on a business card.
2. Move the address bar of Safari back to your screen’s top portion
There are several changes to Safari that has been made for the iPad and iPhone. You’ll be able to see some of these changes after installing the update on your phone. Among these changes is the one that has been done to the address bar. It has been moved along with all of its included functionality to the screen’s bottom.
That way, it’ll be easier to use Safari and browse the web with great convenience. Although this would bring all the buttons closer to your thumb, you might not be comfortable with the arrangement. To solve this problem, Apple allows you to move the address bar to the top of the screen.
All you have to do is tap the ‘Aa’ button on the address bar when using Safari. Make sure you don’t long-press it. At the top of the menu that shows up, you can see the ‘Show Top Address Bar’option. Tap it to move the address bar to the top.
3. Translate text on your iPhone from anywhere
The ‘Translate’ app was introduced by Apple with iOS 14. While it can translate only to and from 11 languages, there has been an improvement to it in iOS 15. You can choose not to use the standalone Translate app. Instead, you can highlight a certain text on your iPhone and have it translated. You can see the editing tools when you press down on the text to highlight it.
The ‘Translate’ option would be visible when you tap the arrow on the right. A window appears on the bottom of the screen. When you swipe up the window, it’ll show the highlighted word or words and the translation. You can choose the language you want the text to be translated into. You’ll be able to listen to the translation as well. With this feature, you can also replace the highlighted word with the translation.
4. Use data on iCloud to inform someone if you die
One of the new features in iOS 15 is Legacy Contact. You can give access to your iCloud data to any of your contact upon your death. Now, your photos, notes, passwords, messages, and other key information won’t be locked forever if you die. You can choose someone as a Legacy Contact and provide access to all your data if you die.
He or she would have complete access to your data after your death. To set up this feature, go to Settings. Then tap your name, select Password & Security, and then Legacy Contact. Next, tap on Add Legacy Contact twice and enter your credentials. Then choose an individual from your contact. Apple would generate an access key for your contact to use in order to access your data.
5. Use the Weather app to get precipitation alerts in real-time
If you’re running iOS 15 on your iPhone, you can get real-time precipitation alerts. Just open the Weather app and tap the three-line icon on the bottom-right corner of the screen. Then, tap the circle icon that has three dots on the top right corner of the screen. Move on to ‘My Location’ and slide the switch to ‘On’.
Next, tap on ‘Done’. You can add more cities to your Weather app and turn on alerts for each one of them. The next time rain or snow is getting closer, your iPhone will send you alerts much before it starts. You’ll also get another alert when the rain is about to stop.
6. Drag and drop between the apps on your iPhone
The iPad has allowed you to drag and drop pictures or text between apps for quite some time now. Next, it’s the turn of your iPhone. You can now drag pictures from the ‘Photos’ app to drop them in the ‘Messages’ app. In this way, you can share some wonderful pictures with your friends and any of your contacts.
To try out this feature, open the Photos app to go through your recent pictures. Don’t tap on the picture, as it would open full-screen. Instead, just place your finger on the photo and drag it across the screen. Be careful not to lift your finger while doing so. When the thumbnail begins to float over the other photos, switch back to the Messages app.
You’ll now see a green circle, which has a plus sign on it. It shows up on the thumbnail, which indicates that you can now lift your finger. Thus, the photo would be placed in the text field, ready to be sent. You can use the same procedure for attaching a document from the ‘Files’ app to an email.